kogoyaVPSでLAMPを構築したので、その備忘録その1。
備忘録その2。

kagoyaにはそもそも、最初のインスタンス作成時点で、LAMP、CentOS、debian、ubuntuを選択できるので、LAMPを選択すれば終了なのですが、せっかくなのでCentOSだけいれた状態でやってみたいと思います。
これ書いたあとに気づきましたが、他にも色々と選べるみたいです。
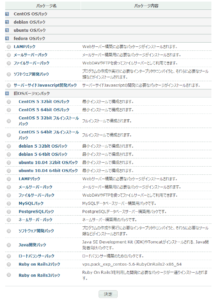
まずはApacheサーバーインストール・ファイヤーウォールの設定までの手順。
- kagoyaアカウントの作成
- インスタンスの作成
- kagoyaVPSに接続
- 作業ユーザー作成
- 鍵認証の設定
- SSHの設定
- Firewallの設定
1:kagoyaアカウントの作成
Kagoyaのアカウントをまず作成、kagoyaのページヘ。
お申込みをクリッすると下記の画面に推移します。
- 規約の同意
- お客様情報の入力
- カード情報の入力
- 確認画面
- お申込み完了
1日30円からの課金なので、気にいらなければすぐに退会すれば、30円で済みます。(現在は、1日120円のプランにしています。UNIXベンチはこちら。)
2:インスタンスの作成をします。
ここで、サーバーの構成を決められます。
LAMP、CentOS 32/64、debian、ubuntuから選択できます。
今回は、CentOS64を選択して、TypeAにします。(後からボタンひとつでアップグレード可能です。)
3:いよいよkagoyaVPSに接続
インスタンスの作成が終わったら、いよいよ接続です。
(今回使用PCはwindousなのでTera Termを使います。)
kagoyaVPSにrootでログインし、パッケージの更新をしたあとに言語設定を日本語に変更。
まずは、最新の状態にする。(kagoyaの場合、作成時点で最新の状態でした。)
# yum update
次に日本語化
# vim /etc/sysconfig/i18n
LANGを、 LANG=”ja_JP.UTF-8″にする。
4:作業ユーザーの作成
rootではなくほかのユーザーを作成し(ここではhogehoge)hogehogeが管理者として行動できるように設定します。
まずはユーザーの作成。
# useradd hogehoge # passwd hogehoge
上記を入れたら、任意のパスワードを入力。
一般ユーザー(hogehoge)でもルート権限で作業ができるコマンド(sudo)が実行できるようにする。
まずは、hogehogeをwheelグループに入れる。
# usermod -G wheel hogehoge
Wheelグループがsudoを使えるようにする。
# visudo
wheelを検索(/)して、下記の#%wheel部分の頭のシャープを削除して保存(:wq)
## Allows people in group wheel to run all commands #%wheel ALL=(ALL) ALL
visudoコマンドがないと出た場合は、yumでsudoをインストールします。
# yum -y install sudo
5:鍵認証を行う
パスワードでも良いけれど、パスワードだとセキュリティ上不安があるので鍵認証行う。
この鍵がないとログイン出来ないようにする。
VPS側に公開鍵の保管場所を作成する
# mkdir ~/.ssh # chmod 700 ~/.ssh
Tera Term(テラターム)を使用して、秘密鍵、公開鍵を作成
公開鍵を先ほど作成したディレクトリ(~/.ssh)にscpでUPする。
UPする際に、authorized_keysに名称をし、chmodで600に変更
6:SSHの設定
まずは、ポート番号を自分の好きな数字に変更 1024~65535
編集前にバックUPファイル作成
$ sudo -s # cp /etc/ssh/sshd_config /etc/ssh/sshd_config.org # vim /etc/ssh/sshd_config
Portで検索し、#Port 22 のシャープ削除して、任意の数字に変更。 (今回は5511に設定)
PasswordAuthで検索 して PasswordAuthentication yesをnoに変更。
PermitRootで検索し、#PermitRoot yes の#を削除して、noに変更。
:wqで保存して、sshd再起動して確認。
# service sshd restart
7:Firewallの設定
vim /etc/sysconfig/iptables を作成して、設定を書き込む。
# vim /etc/sysconfig/iptables
以下、書込む内容
*filter :INPUT DROP [0:0] :FORWARD DROP [0:0] :OUTPUT ACCEPT [0:0] :SERVICES - [0:0] -A INPUT -i lo -j ACCEPT -A INPUT -p icmp --icmp-type echo-request -m limit --limit 1/s --limit-burst 4 -j ACCEPT -A INPUT -p tcp -m state --state ESTABLISHED,RELATED -j ACCEPT -A INPUT -p tcp -m state --state NEW -j SERVICES -A INPUT -p udp --sport 53 -j ACCEPT -A INPUT -p udp --sport 123 --dport 123 -j ACCEPT -A SERVICES -p tcp --dport 5511 -j ACCEPT -A SERVICES -p tcp --dport 80 -j ACCEPT -A SERVICES -p tcp --dport 443 -j ACCEPT -A SERVICES -p tcp --dport 10000 -j ACCEPT -A INPUT -p tcp -m tcp --dport 20 -j ACCEPT -A INPUT -p tcp -m tcp --dport 21 -j ACCEPT COMMIT
保存して、iptablesをstartさせればOK。
# service iptables restart
# iptables -L
iptables -Lで開いてるポートの確認
これで、VPSのファイヤーウォールの設定まで完了。
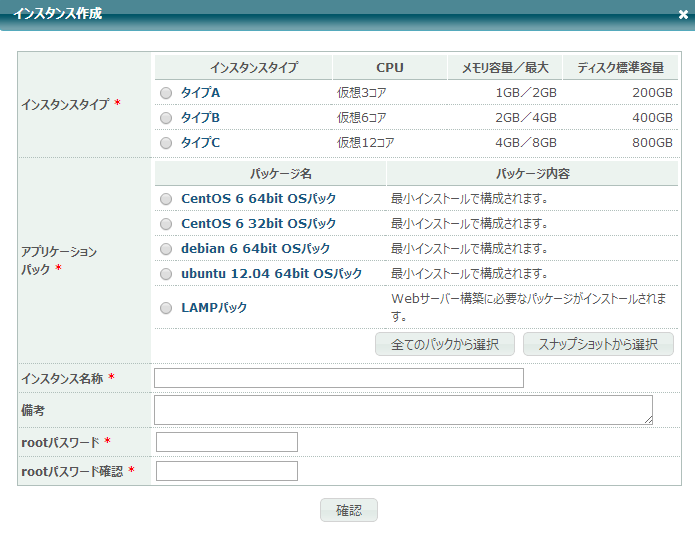
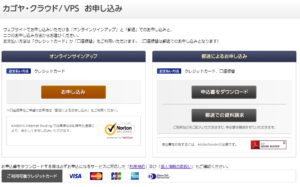
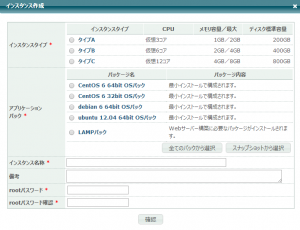









質問などあればお気軽に!