無料で使える皆大好きGmail。
でも無料で便利だから、用途に分け作っていたら8個アカウントができていました。
毎回ログインするのも面倒なので、1個のアカウントで残り7個のアカウントに来るメールが見れるようにします。
その方法はGmailの転送設定です。
目次
Gmailの転送設定手順
転送する先のメールアドレスを、転送したいGmailに登録
転送先に確認のメールが届くので、文中のURLをクリック
転送元のGmailで各種設定
転送する先のメールアドレスを、転送したいGmailに登録
Gmailにログイン後、歯車 > 設定 > メール転送と設定 POP/IMAP >転送先アドレスを追加をクリック
転送先に確認のメールが届くので、文中のURLをクリック
転送先のメールに下記のようなメールが届くので、上の方の長いURLをクリックして認証します。
転送元のGmailで各種設定
歯車 > 設定 > メール転送と設定 POP/IMAP
受信メールを【上記で認証したメール】に転送して、
Gmailの受信トレイに残すを選択し、保存すれば完了です!
※Gmailの受信トレイに残すを選択以外にも、削除もありますが15Gまで貯められるので残しておいて良いと思います。
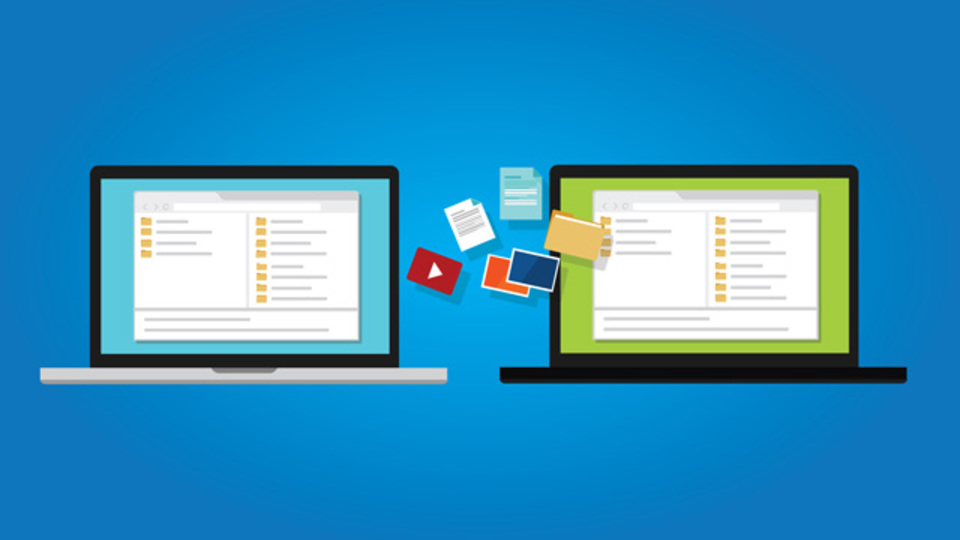
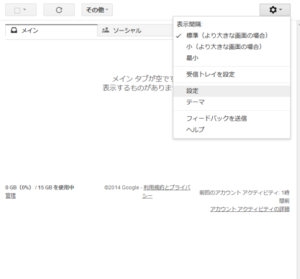
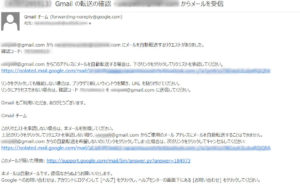
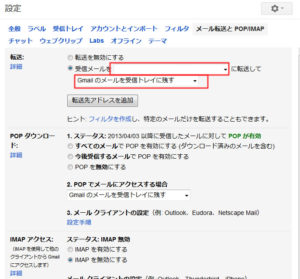

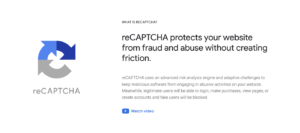
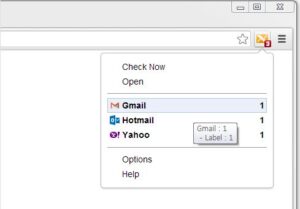

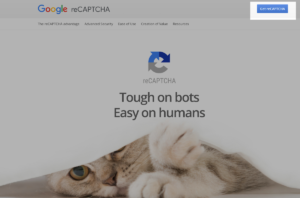

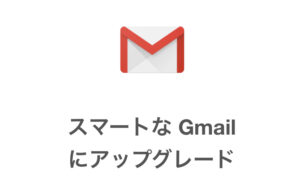
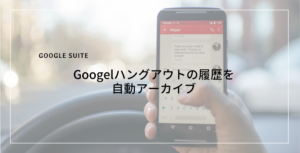

質問などあればお気軽に!