以前紹介した、Gmail Sponsored Promotions が2015/9/1から通常のアドワーズ管理画面から作成できるようになりました!
また、GSP(Gmail Sponsored Promotions)という分かり辛い名称はやめ、Gmail広告と呼ぶようです。
そんなGmail広告の設定方法を書いていきます。
Gmail広告作成方法
Step1:キャンペーンの作成
Step2:広告グループの作成
Step3:広告の作成
と3Stepで完了します!
通常のディスプレイ広告を作成する手順で進めて、Step2のプレースメントでmail.google.comを選択すればOKです。
では、細かく見ていきます。
Gmail広告 Step:1 キャンペーンの作成
キャンペーンを選択し、ディスプレイネットワークのみを選択。
キャンペーン名は任意の名称でOK。
マーケティング目標なしを選択。すべての機能にチェック
地域は必要に応じて設定
一日の予算を設定
Gmail広告 Step:2 グループの作成
広告グループ名は任意の名称でOK
プレースメントを選択
プレースメント候補を検索部分に、mail.google.com と入力
候補があがってくるので、mail.google.com だけ選択
保存を押して次のステップへ
Gmail広告 Step3:広告の作成
広告作成画面を一旦キャンセルします。
キャンセル後に、先ほど作成したGmail広告のキャンペーン > 広告グループを表示します。
広告タブを選択して、広告を作成します。
作成の際に、広告テンプレートを選びます。
Gmail広告のテンプレートを選択します。
Gmail広告には4種類のテンプレートが存在します。
Gmailの画像テンプレート
特徴:強い視覚的インパクトを与える
推奨ケース:行動を促すフレーズが1種類
Gmailのシングルプロモーション
特徴:トップ商品への強調
推奨ケース:ユーザーへの情報提供
Gmailのマルチ商品テンプレート
特徴:商品やサービスの多様性をアピール
推奨ケース:複数のビジネスにわたってエンゲージメントや売上を促進
GmailカスタムHTMLテンプレート
以前紹介したGmai広告はカスタムHTMLのみでした。以前のものをそのまま使いたい場合はこちらを選択
Gmail広告 シングルプロモーションを作成する場合
下記のようなテンプレートが表示されるので、埋めていくだけで完成します。
カスタムhtmlだと好みのレイアウトやフォントサイズ・色を付けられるので、余裕がある人はカスタムhtmlの方が良いかもしれません。
Gmail広告は他のディスプレイ広告と同様のターゲティングが可能
Gmail広告は配信先がGmailというだけで、ターゲティングは他のディスプレイ広告と同様に設定が可能です。
リマーケティングと、購買意向の強いユーザー層向けのターゲット設定は出来ません。

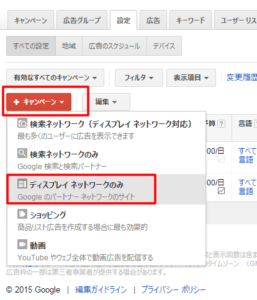
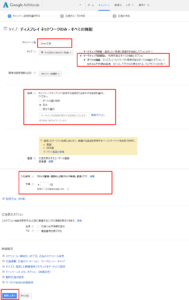
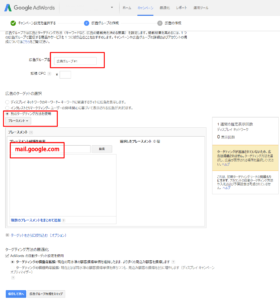
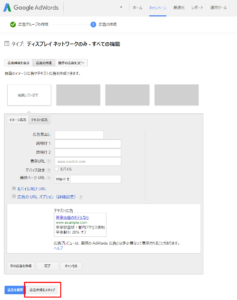
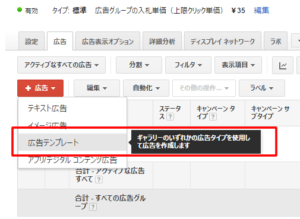

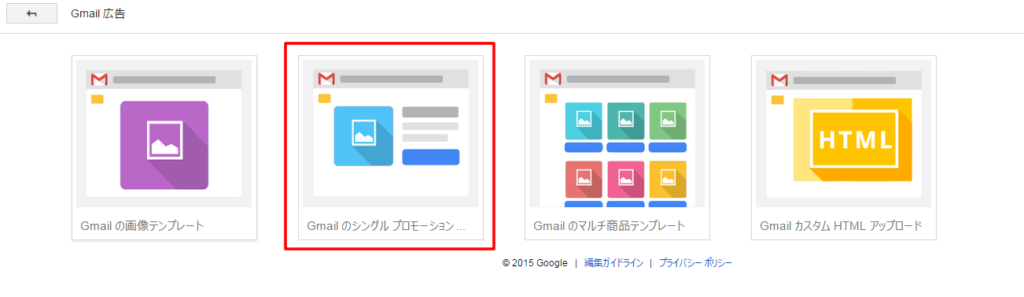
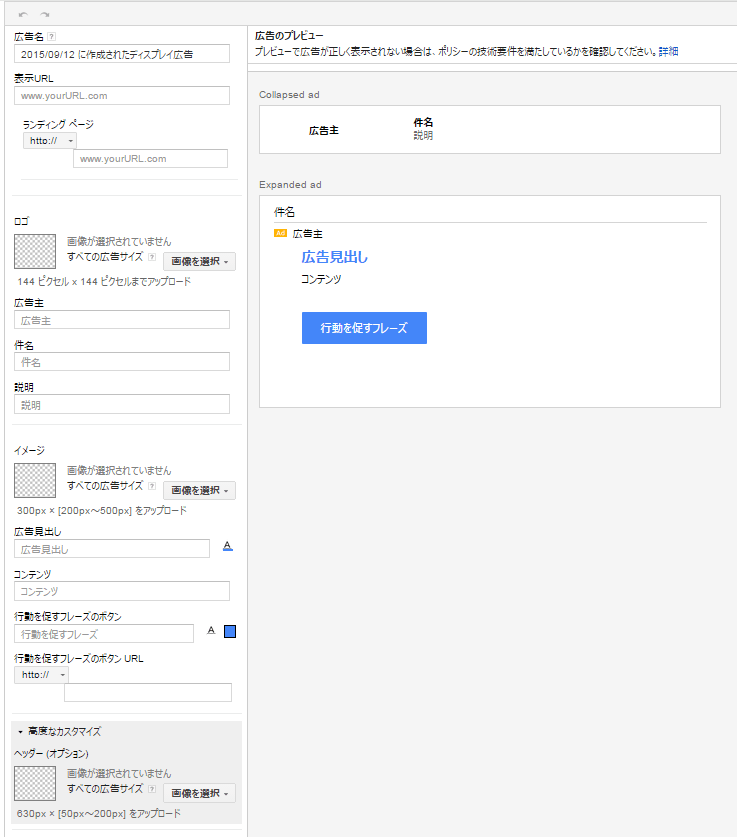

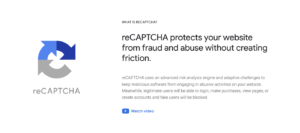
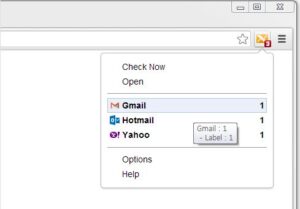


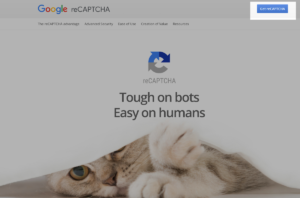

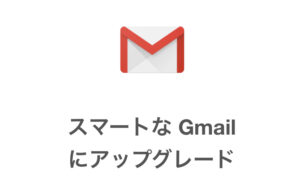
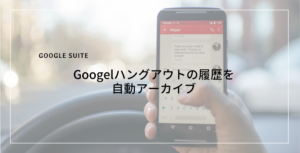
質問などあればお気軽に!