Googleフォームで自動採点をしてくれるフォームが作成可能になりました。
自動採点対象の項目は、ラジオボタン、チェックボタン、プルダウンです。
採点、集計まで自動でおこなってくれるため、集団研修の確認テストなどに使うと非常に良さそうです。法人研修などでいつも手で採点している担当者などにおすすめです。
Googleフォームでテスト形式のフォームの作り方
まずはGoogleドライブにアクセスして、Googleフォーム作成ボタンをクリックします。
フォーム作成画面になるので、初期設定を行います。まずは、右上のギアアイコンをクリックします。
テストにするには一番右のタブをクリックします。その後、「テストにする」をONにします。これで初期設定は完了です。
成績を手動でメールで送信したり、回答者へ表示させる項目も選択可能です。今回は以下の設定で進めますが、ケースによって適宜変更してください。
問題を作成していきます。今回はラジオボタンを選択しています。他にも、チェックボタン、プルダウンが自動採点対象項目として利用可能です。
問題作成が完了したら、解答集を作成をクリックします。
正しい回答をしてくださいとい画面に切り替わります。
点数を選択し、正解にチェックを入れます。正解・不正解に対するフィードバックも入力可能です。
不正解・正解のフィードバックが追加可能です。なぜ不正解なのか、正解なのか入力すると良い感じな問題集になりそうです。
また、下のリンクボタンをクリックすることでリンク先も入れることが可能です。すべて記載するのが難しい場合は、解説のページリンクを付けるのもありです。
フィードバックの追加が完了したら保存します。
作成が完了したら、送信ボタンをおして対象のユーザーに送信か、URLを取得します。
作成されたGoogleテストフォームは以下のようになります。
これに回答してもらうと、以下のようなページに移り変わります。
スコアを見ると以下のようになります。
正解の場合
不正解の場合
昔は自動採点をする場合、GoogleScriptを利用して作成する必要がありました。今回の方法はそのような知識がなくても作成することができ、色々な場面で活躍できそうです。
個人塾などで使用しても良さそうです。
Googleフォームで集計したデータは自動で集計もしてくれるので、どの問題がよく間違われているなども確認可能です。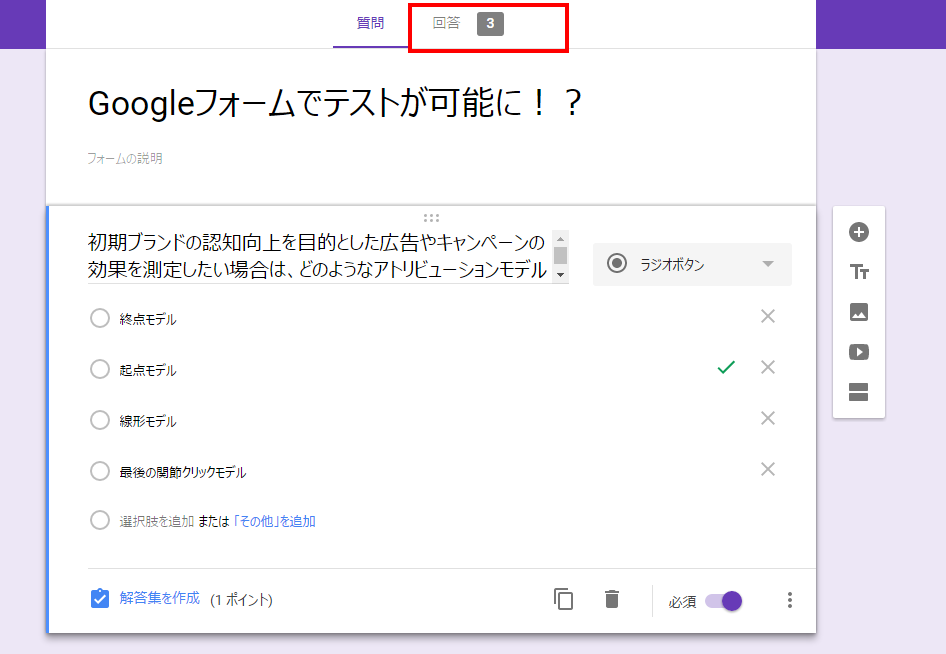
もちろん通常のフォーム同様、下の画像の緑のスプレッドシートをクリックすることで、スプレッドシートで細かくみることも可能です。
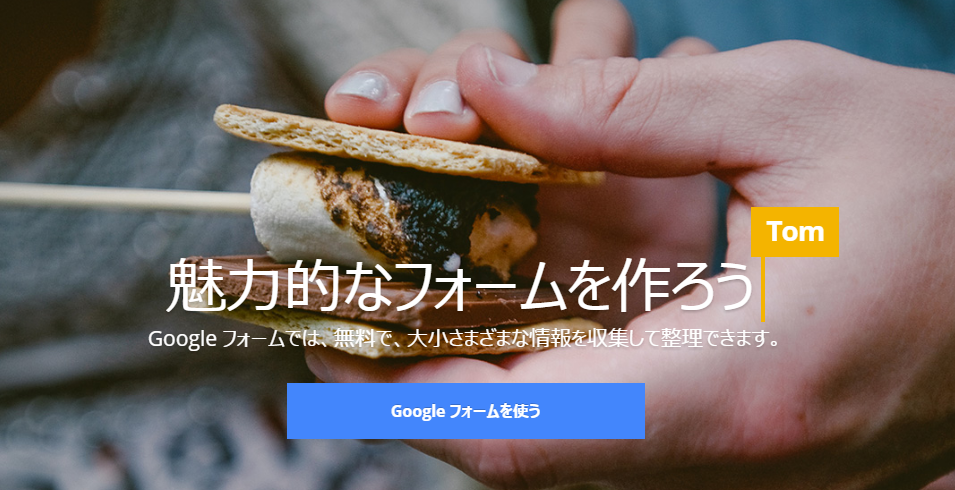
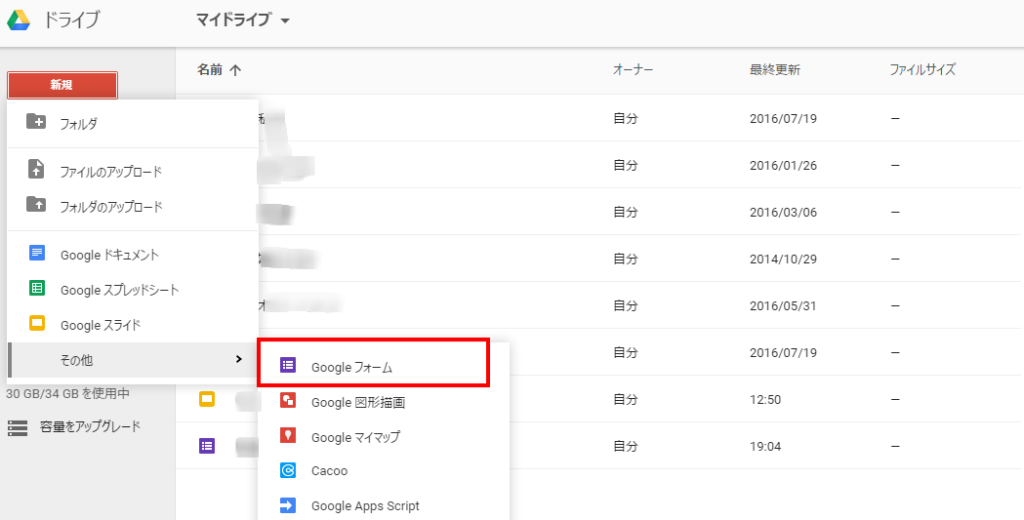
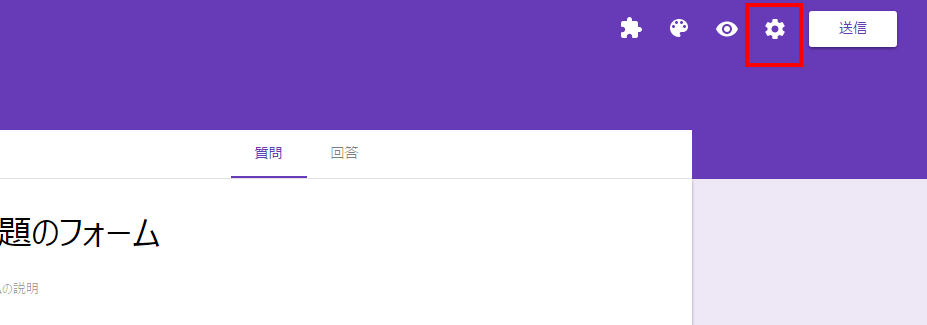
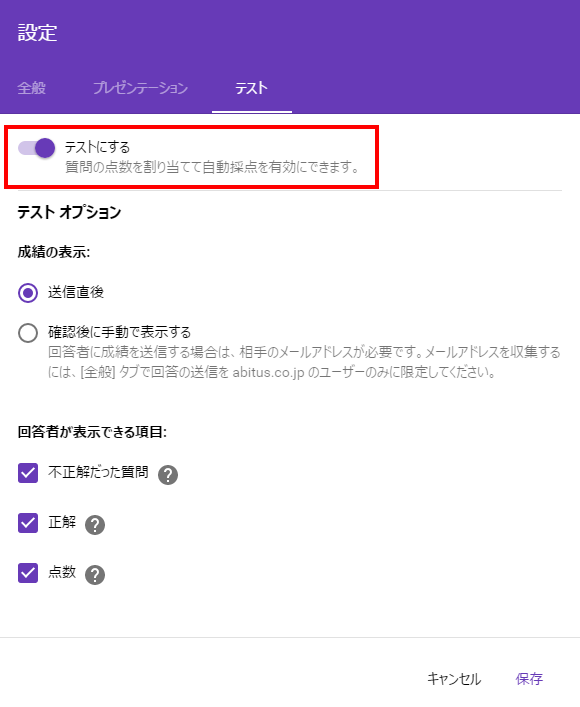
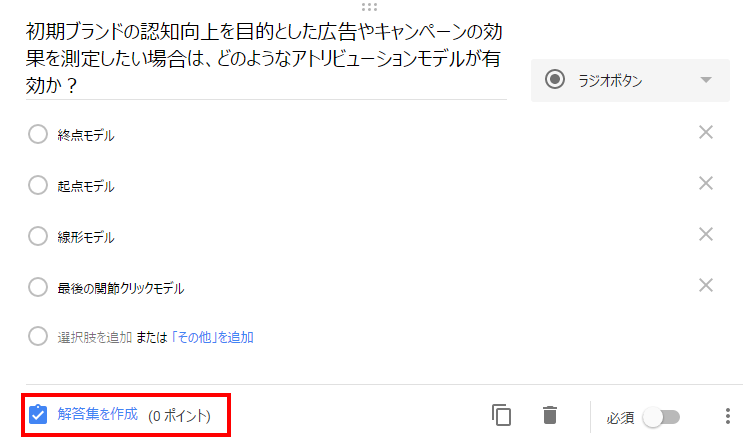
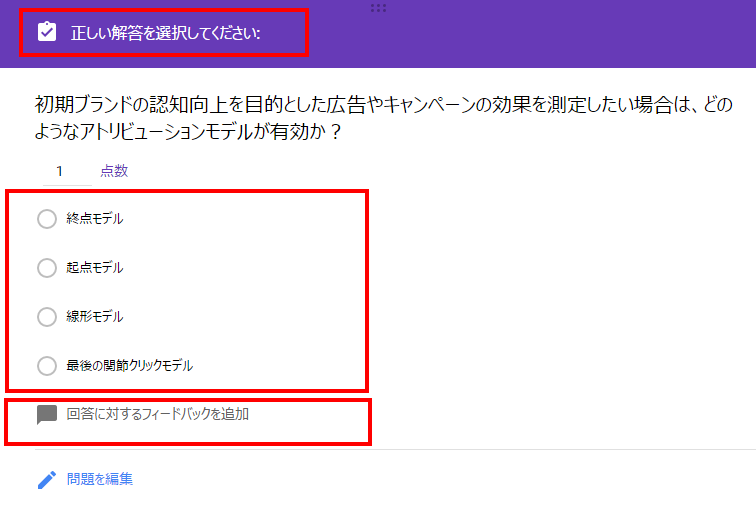
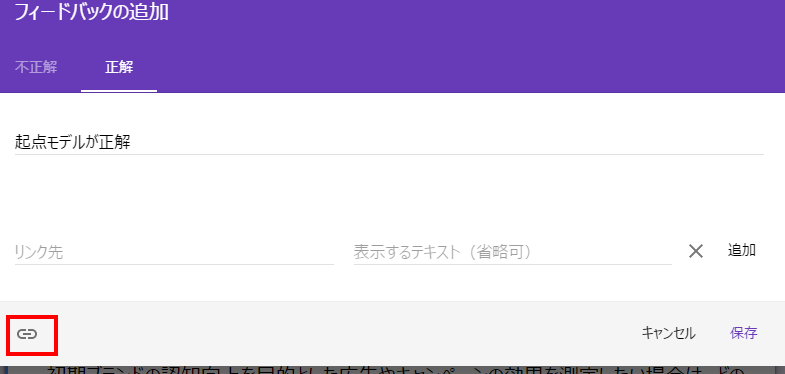


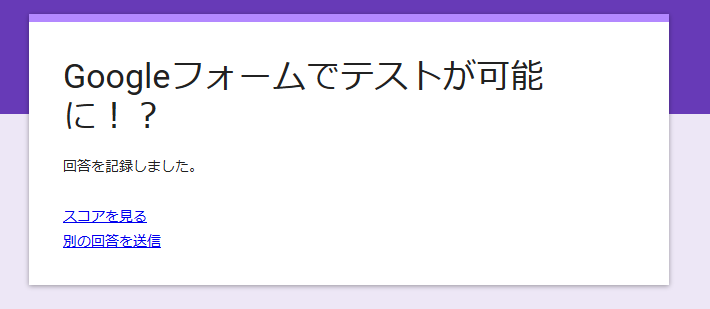
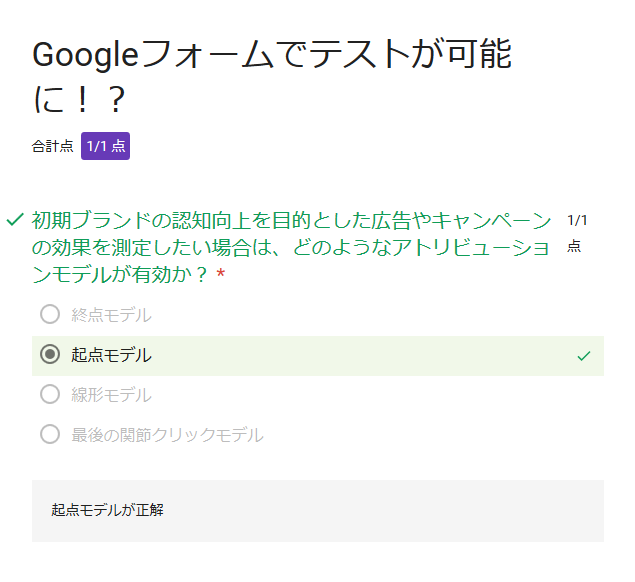
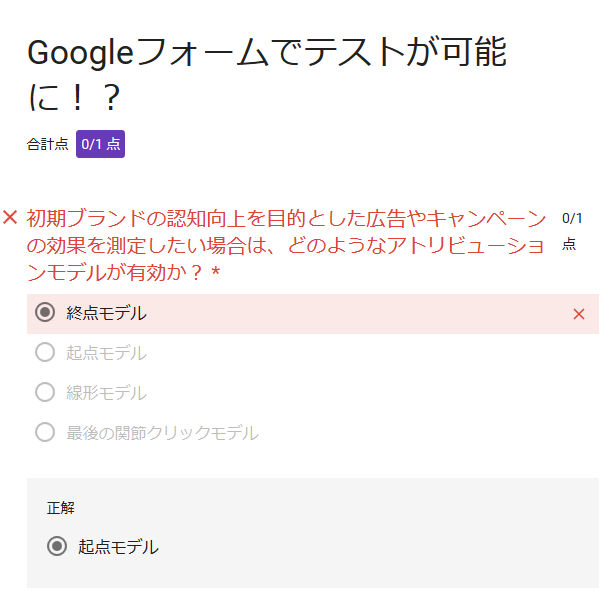
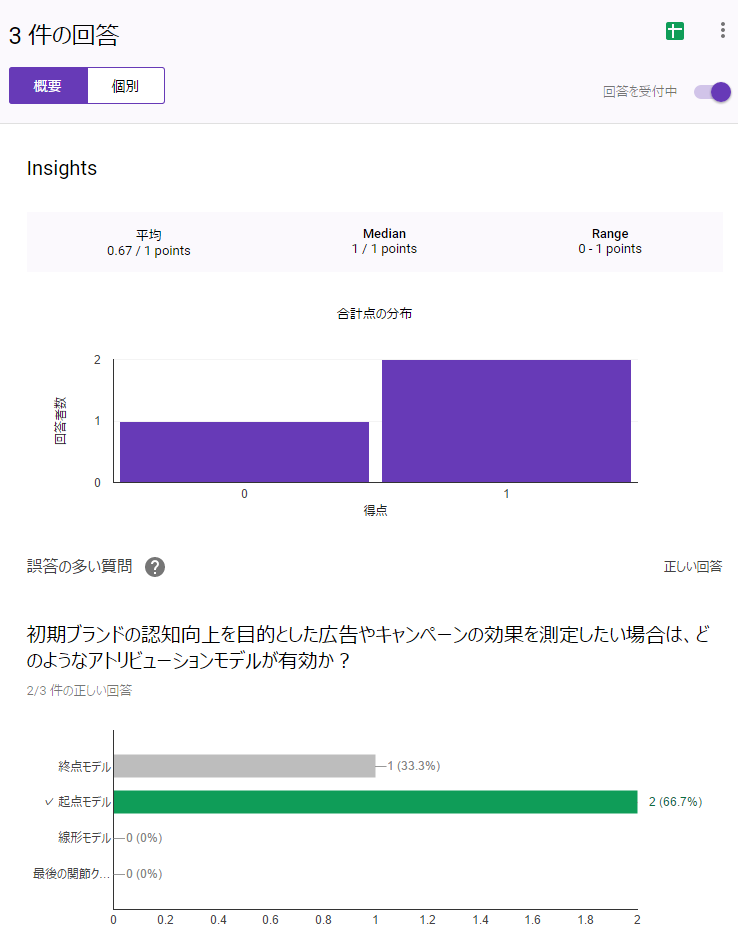

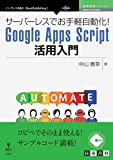

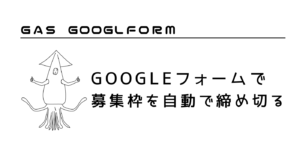
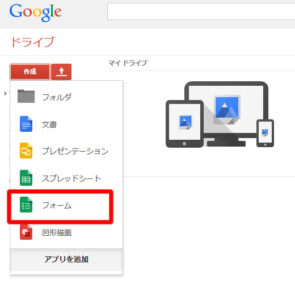

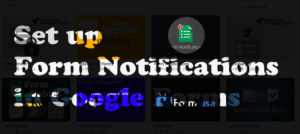



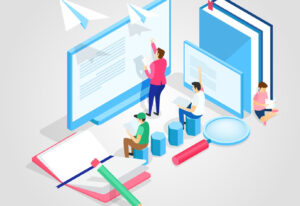
質問などあればお気軽に!