Googleのフォームがすごい便利なので、これで問合せフォームを作ろうと思います。
Googleフォーム作成画面が新しくなったので、新しいものを作成しました。

まずは、問合せフォームに必要なもの。
1:質問項目
2:回答の格納場所
3:問合せありがとうメール
それでは、1の質問項目を作成していきましょう。
まずはgoogleにログインして、Googleドライブ >作成 >フォームをクリック。
題名は任意で、問合せフォームとい名前にしておきました。
テーマはデフォルトを選択。
質問(名前入力項目)を作成していく。
- 質問のタイトル — お名前
- 質問の形式 — テキスト
- 必須の質問 — チェックを入れる
- 完了をクリック
次の質問を作成するために、アイテムの追加をクリックします。
質問(メールアドレス入力項目)を作成していく。
- 質問のタイトル — メールアドレス
- 質問の形式 — テキスト
- データの検証 — メールアドレス
- 必須の質問 — チェックを入れる
- 完了をクリック
データの検証でメールアドレスを選択することで、メールアドレスかどうかのチェックをしてくれます。
次の質問を作成するために、アイテムの追加をクリックします。
質問(生年月日の入力項目)を作成していく。
- 質問のタイトル — 生年月日
- 質問の形式 — 日付 年を含めるにチェック
- 必須の質問 — チェックを入れる
- 完了をクリック
次の質問を作成するために、アイテムの追加をクリックします。
質問(お問合せの入力項目)を作成していく。
- 質問のタイトル — お問合せ内容
- 質問の形式 — 段落テキスト
- 必須の質問 — チェックを入れる
- 完了をクリック
これで、フォームの入力項目の設定は完了です。
あとは、問合せ完了画面に表示する文言等の設定です。
ここに記載した内容が問合せ完了画面に表示されます。
下記の3つはチェックを外します。
- 別の回答を送信するためのリンクを表示
- このフォームの結果へのリンクをすべての回答者に公開して表示する
- 回答者に送信後の回答の編集を許可
これで、質問項目の作成は完了です!
回答の格納場所を決める
あとは回答の格納場所を決めます。
Googleフォーム作成画面の上部、回答先を選択するをクリックして、回答先を選べばOKです。今回は初めての作成なので、新規スプレッドシートを選択します。
名前は任意で構いませんが、自動でフォーム名に、(回答)というのが付与された名前が入るのでこれでOKとします。
これで、フォームとしての機能1、2が完成です。
次は、3のお問合せありがとうの自動返信メールの作成です。

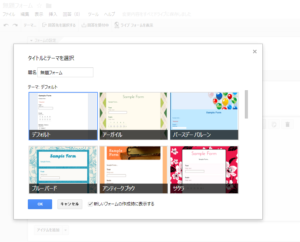
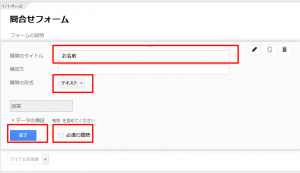
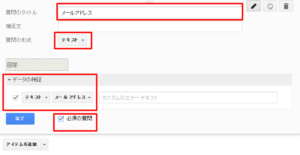
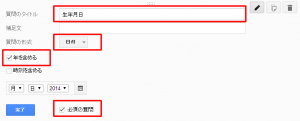
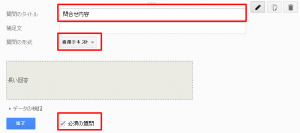
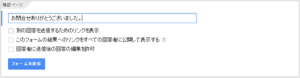
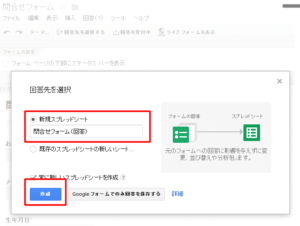

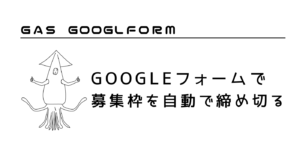


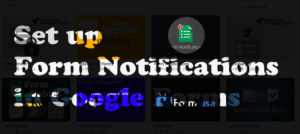
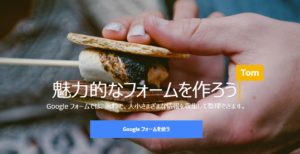


質問などあればお気軽に!