WordPressで作成したサイトを、違うサーバーへ移動する方法です。
※ドメインも同じ場合です。ドメインが違うWordPressに引っ越し方法はこちら
WordPressの引っ越しの、大まかな手順は以下。
1:既存サイトのファイルをダウンロード。
2:既存サイトのデータベース内容をダウンロード。
3:1のファイルを新規サーバーにUP
4:wp-config.phpの書換
5:2のファイルを新規データベースにインポート。
1:既存サイトのファイルをダウンロード。
現在のサイトが入ってディレクトリごとダウンロードします。
zipで圧縮して、ダウンロードすれば比較的早くダウンロードできます。
SSHが使えればコマンドからでOKですが、できない場合は下記のコードをphpファイルで保存します。
そのphpファイルを圧縮したいディレクトリ(ファイル)がある階層にUPして、そのファイル(ページ)にブラウザからアクセスすればOKです。
phpファイルにアクセスするだけで、対象のディレクトリが一括でzip圧縮されます。
FTPで保存先のディレクトリにアクセスすると、zipFile.zipが出来上がっていると思います。
<?php // ★zipファイル名 $fileName = "zipFile"; // ★圧縮対象フォルダ $compressDir = "/var/wwww/public_html/sanmple"; // ★zipファイル保存先 $zipFileSavePath = "/var/wwww/public_html/"; // コマンド // cd:ディレクトリの移動 // zip:zipファイルの作成 $command = "cd ". $compressDir .";". "zip -r ". $zipFileSavePath . $fileName .".zip ."; // Linuxコマンドの実行 exec($command); ?>
今回は指定のディレクトリが、/var/wwww/public_html/sample だとします。
★が付いている部分の項目を書き換えます。
2:既存サイトのデータベース内容をダウンロード。
phpMyadminが使える環境であれば、エクスポート > エクスポートをトランザクション囲んで、形式をSQLに指定し、ファイルに保存にチェックを入れて、実行を押せばダウンロードが始まります。
phpMyadminが使えない場合は、ワードプレスにログインして、左メニューのツール > エクスポートをクリックします。
エクスポートする内容を選択する画面になるので、すべてのコンテンツをチェックし、エクスポートファイルをダウンロードボタンをクリックすると、xmlファイルがダウンロードされます。
3:1のファイルを新規サーバーにUP
1でzipでしたファイルを新規サーバーにUPします。
UPしたzipファイルを解凍します。SSHが使えない場合は、下記のファイルをphpファイルとして保存して、解凍対象のディレクトリと同じ階層にUPして、ブラウザでアクセスします。
正常に解凍されましたと、画面に表示されればOKです。
<?php
// インストールに先立ってZIPファイルをサーバー上で展開するスクリプト。
// ZIPファイルとこのファイルを同じディレクトリにアップ。
// アップ先ディレクトリにそのまま展開されます。
// 展開される際にこのファイルと同じ名前のファイルが有る場合は予めこのファイル名を変えておく。
$zipfilename = 'zipFile.zip'; // 展開するzipファイルを指定。
$zip_file = getcwd().'/'.$zipfilename;
if(!is_file($zip_file)) exit("No zipped file: $zip_file on your server!");
function unzip($zip_file){
return shell_exec("unzip $zip_file");
}
if($zip = unzip($zip_file)){
echo '<html><head><meta http-equiv="Content-Type" content="text/html; charset=utf-8" /><title>ZIP解凍</title></head><body>';
echo "Zip解凍<br />\n";
echo "対象ファイル:$zipfilename<br />\n";
echo '<div style="overflow:auto; height:400px; border: #999 1px solid; margin:15px;">';
echo "<pre>$zip</pre></div>\n";
echo "$zipfilename: は正常に解凍されました。<br />\n";
echo '</body></html>';
} else{
echo("Failed to extract: $zip_file\n");
}
?>
4:wp-config.phpの書換
MySQL データベースのユーザー名、MySQL データベースのパスワード、MySQL のホスト名を、新規サーバーの内容に書き換えます。
5:2のファイルを新規データベースにインポート。
2でエクスポートしたファイルをインポートします。phpMyadminの場合は、インポート します。
phpMyadminがない場合は、ワードプレスの左メニュー > ツール > インポート > WordPressを選択 > Import WordPressから、xmlファイルをUPします。
パーマリンクの設定などを更新して、きちんと実際のサイトが表示されればWordPressのお引越しは完了です。
参考にさせて頂いたサイト
PHPからフォルダ構成ごとzip圧縮 – ひよっこPGの技術メモ・英語・ギターのブログ。

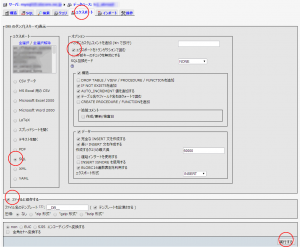
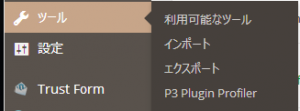
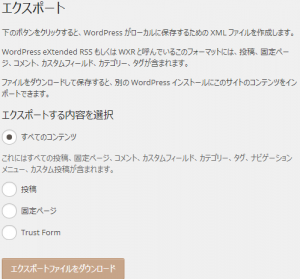
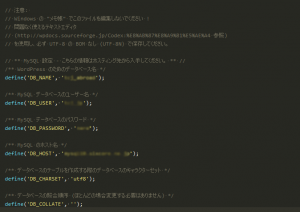
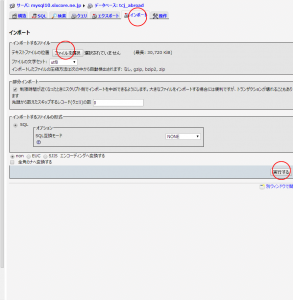
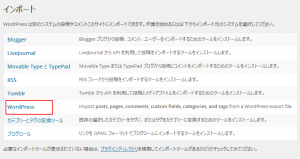
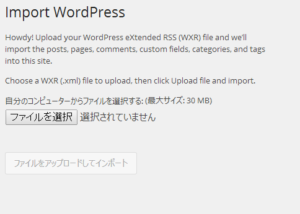






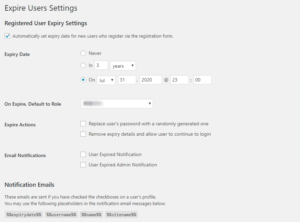
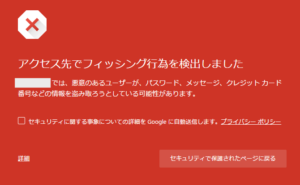
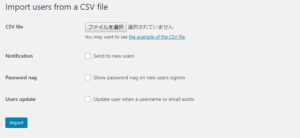
質問などあればお気軽に!