無料で使えて高機能なテキストエディタ、SublimeText3のインストール方法。
インストールは非常に簡単です。
下記のURLからインストールを行います。
OSに合わせてInstall。
インストールが完了したら、まずはPackage Contorolをインストールしていきます。
パーケージコントロールは、SublimeTextに色々な機能をインストールする際に必要になります。
Package Contorolのインストール
View > Show Console を選択。
一番下の細い行のところに下記のソースをコピペしてEnterで完了です。
import urllib.request,os,hashlib; h = '7183a2d3e96f11eeadd761d777e62404' + 'e330c659d4bb41d3bdf022e94cab3cd0'; pf = 'Package Control.sublime-package'; ipp = sublime.installed_packages_path(); urllib.request.install_opener( urllib.request.build_opener( urllib.request.ProxyHandler()) ); by = urllib.request.urlopen( 'https://sublime.wbond.net/' + pf.replace(' ', '%20')).read(); dh = hashlib.sha256(by).hexdigest(); print('Error validating download (got %s instead of %s), please try manual install' % (dh, h)) if dh != h else open(os.path.join( ipp, pf), 'wb' ).write(by)
上記のソースはここから入手できます。https://sublime.wbond.net/installation
次はSublimeTextの日本語化です。
日本語化を行うには、Japanizeというパケージをインストールします。
SublimeText3を起動して、Ctrl+Shit+P でコマンドパレットを立ち上げます。立ち上げたらinstallと入れると(入れている最中に検索されて、全部入れなくても表示されます)、Install Packageという項目がでるのでクリック。
少しすると、インストール可能なパッケージ一覧が表示されるので、japanizeを検索して、クリック。
インストールが完了すると下記の文章が表示されます。
Japanese menu for Sublime Text 3
Sublime Text 3の日本語化プラグインです。
[ゆーがいぶろぐ](https://blog.huwy.org/article/292827228.html)さんの日本語化ファイルがベースです。
適用手順
1.C:\Users\ユーザー名\AppData\Roaming\Sublime Text 3\Packages\Japanizeにインストールされている*.jpファイルを、
C:\Users\ユーザー名\AppData\Roaming\Sublime Text 3\Packages\Default
にコピーします。※Defaultフォルダがない場合は作成してください。
2.コピーしたファイルをオリジナルのファイル(.jpが付かないファイル)と置き換えます。(念のため、オリジナルのファイルが有る場合は.orgなどを付けて保管しておきましょう。)
3.C:\Users\ユーザー名\AppData\Roaming\Sublime Text 3\Packages\Japanize\Main.sublime-menu(.jpが付かない方)を、
C:\Users\ユーザー名\AppData\Roaming\Sublime Text 3\Packages\User
にコピーします。すると、他のプラグインで上書きされてしまっているトップメニューも日本語化されます。
以上です。
このままだと、TOPメニューのみ日本だと思うので、上記に記載されていることを実施します。
①基本設定 > Packageフォルダ > Japanizeフォルダ > 末尾が.jpをコピーして、一段上の階層に戻ります。
戻ったらDefaultフォルダを作成して、先ほどコピーしたファイルをDefaultフォルダ内にコピーします。
②さっきDefaultフォルダ内にコピーした末尾が.jpのファイルの.jp部分を取ります。
③基本設定 > Packageフォルダ > Japanizeフォルダ > Main.sublime-menuをコピー(.jpが無いファイルをコピー)> 基本設定 > Packageフォルダ > Userフォルダ 内に貼付け
これで、メニューすべてが日本語化になります。
IME Supportで、日本語のインライン入力
このままだと日本語で入力すると、別窓が下の方に立ち上がり非常に入力しづらいです。
そこで、この別窓を修正するパッケージをインストールします。
Ctrl+Shift+Pでコマンドパレットを表示し、Package Installを選択。
ime supportで検索して、クリックすればインストール完了です。
使いやすくするために、ユーザー設定ファイルに追記します。
基本設定 > 基本設定-ユーザー をクリックし、何も書いていないファイルに下記を追記します。
{
"default_encoding": "UTF-8",
"draw_white_space": "all",
"fallback_encoding": "UTF-8",
"font_face": "Consolas",
"font_size": 12,
"highlight_line": true,
"line_padding_top": 5,
"show_encoding": true,
"tab_size": 4,
"word_wrap": true
}

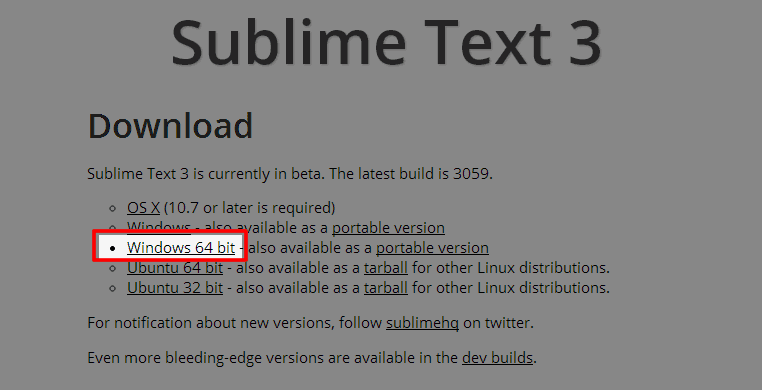
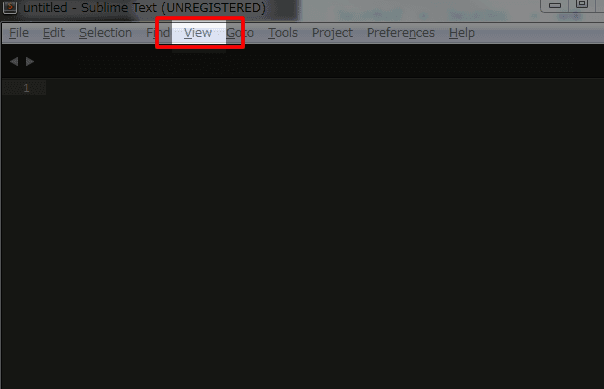
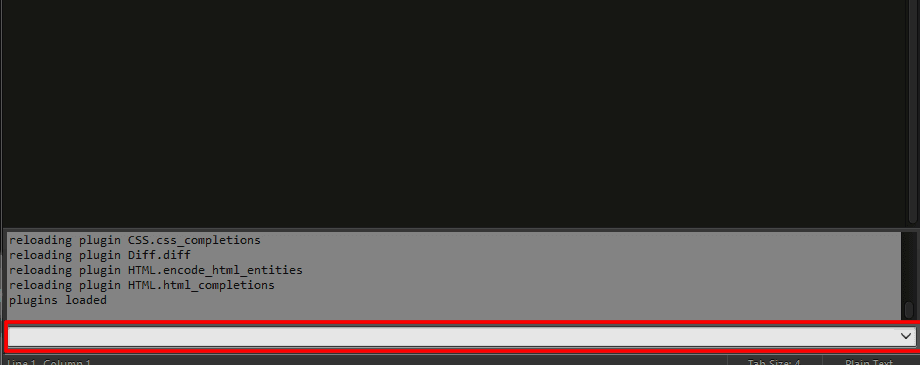
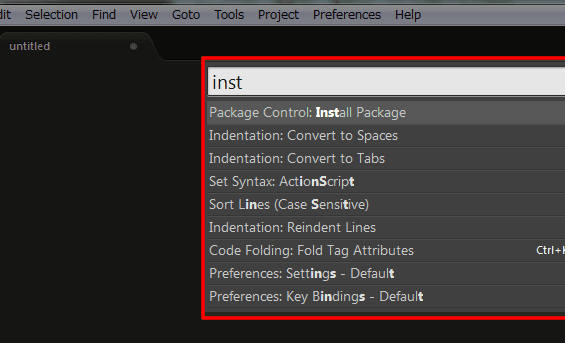
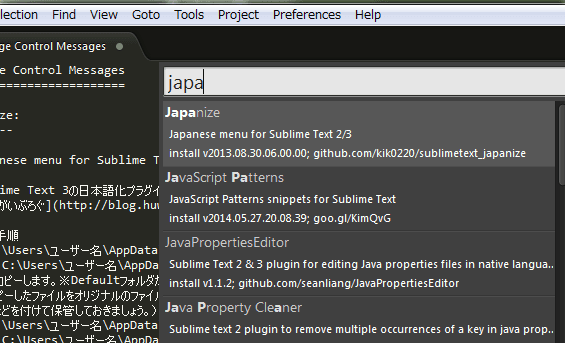





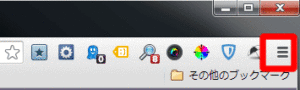
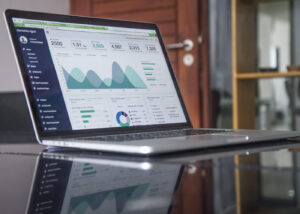
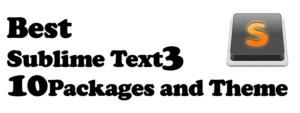
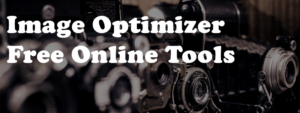
質問などあればお気軽に!