ドメインが変わる場合のワードプレスの引っ越し方法の手順
1:サーバーの移動(移動方法はこちら)
2:データベースに記載されたパス(URI)の変更
3:パーマリンク設定の更新(保存)
1:サーバーの移動
サーバーの移動方法はこちらを御覧ください。
2:データベースに記載されたパス(URI)の変更
WordPressのコンテンツの情報が格納されている、MySQL(データベース)は、画像や、サイト内リンクはすべて絶対パスで記載されています。
そのため、WordPressを違うドメインへ引っ越した際、書き換えをしないと表示がされません。
例えば猫の画像を表示していた場合、URIは下記のようになっています。
https://old-sanmple.com/test/cat.jpg
これを新しいドメイン(new-sanmple.comと仮定)に引っ越した際は、
https://new-sanmple.com/test/cat.jpg と書き換える必要があります。
書き換え方法は、searchreplacedb2 というツールを利用します。
ダウンロードは下記サイトの、ページの真中あたりのVer2.1をダウンロードします。
WordPress Serialized PHP Search Replace Tool | Interconnect IT – WordPress Consultants, Web Development and Web Design
ダウンロードが終わったら、zipファイルを解凍して、searchreplacedb2.php というファイルをWordPressが入っているディレクトリにUPします。
UPが終わったら、ブラウザでアクセスします。
例)ルート直下にWordPressをインストールしている場合
https://old-sanmple.com/searchreplacedb2.php
アクセスすると、Safe Search Replaceが表示されるのでSUBMITをクリック。
wp-config.phpに記載されているデータベース情報が表示されるので、間違いがないか確認をしてSubmit DB Detailsをクリックします。
書き換えを行うテーブルを選択します。デフォルトの全選択でOKです。
移転前のドメインと、新しいドメインを入力して、Continueをクリック
https://や、ドメイン後ろの / は入れなくてOKです。
下記のアラートが表示されるのでOKをクリック。
※引っ越しが完了したら、searchreplacedb2.phpをサーバーから必ず削除してください。
パーマリンク設定の更新(保存)
WordPressにログインして、左メニュー > 設定 > パーマリンク設定 からパーマリンク設定保存をクリックします。
サイトにアクセスして、問題無く表示されればいればWordPressの引っ越し完了です!

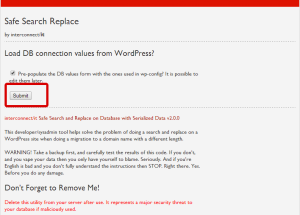
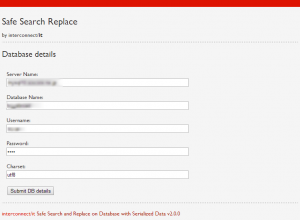
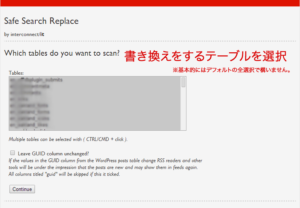
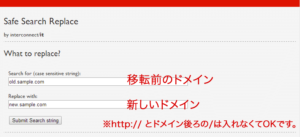
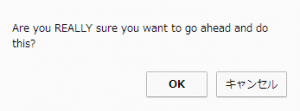
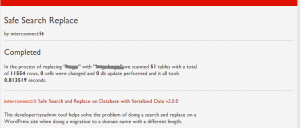








質問などあればお気軽に!