申込みボタンは赤が良い、青が良い、緑が良、など色々な事が言われています。
おそらくどれも正解なんだと思います。
ただここで考えなきゃならないのは、そのやり方で成功したサイトのユーザーが、自分のサイトに来るユーザーは違うという点です。
つまり、同じことをやって必ず成功するとは限りません。
まして企業のWEB担当者の立場だと、上司や他の部署の声の大きい人の意見を、カドの立たないようにうまく処理する必要が出てきます。
例えば、デザイン的に小さく青いボタンなのに、何かのブログに書いてあったから大きな赤いボタンにするべきだ。これでコンバージョンが上がるはず! なんて、口を出してくる人がいます。
で、じゃぁ2週間だけテストしてみましょうねーって、言ってテスト結果を見せると前のほうがコンバージョンが良いケースが多々あります。
そうすると、その変更をしようといった方々は、時期もあるしね・・・。なんて事を行ったりします。
もうね、いじめのレベル。こういった発案をされる方々は、ブラウザはIEを使用しているお年を召した方に多い気がします。
そこで、最近私が使っているのは、GoogleAnalyicsでのABテストです。これであれば、同じ時期にユーザーを任意に振り分けて、どちらが成果の出やすいページなのかを判断することが可能です。
GoogleAnalyticsでABテストを行うのは結構簡単です。
左側のボタン 行動 > ウェブテスト > 新規作成 でウェブテストを作成します。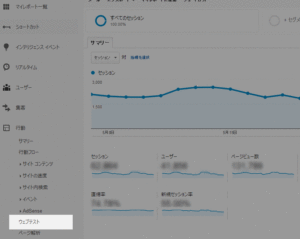
① テストの名前を記載します。
テストは一度作成完了すると削除できないので、名前はわかりやすくつけるのが良いと思います。
私は、yyyymmdd_テスト名にしています。
② テストの目的を選択
目標設定をしているビュー(プロファイル)であれば、目標がプルダウンに表示されます。
③ テスト対象のトラフィックの割合を選択
100%にすると、既存のページに50% 、テストしたいページに50%振分けられます。
50%にすると、既存のページに75% 、テストしたいページに25%振分けられます。
④ 重要な変更内容に関するメール通知
とりあえずONで問題ありません。
⑤ 詳細オプション(デフォルト設定のままで良い気がします。)
すべてのパターンにトラフィックを均等
オンとオフが選択できます。デフォルトではオフになっています。
最小テスト期間の設定
3日 1週間 2週間を選択できます。 デフォルトでは、2週間
余程のアクセス数がない限り、1週間や2週間の選択で良い気がします。
信頼度のしきい値の設定
95% 99% 99.5%から選択できます。 デフォルトでは95%
しきい値を大きくするほど結果の信頼度が上がるそうです。でも、結果が出るまでの時間が長くなる可能性があるそうです。
次のステップをクリック。
オリジナルのページURLと、テストしたいページのURLを入力します。
A,Bテストの場合は2つのURLですが、パターンを追加で更にページを追加することもできます。
入力が完了したら、ページのイメージが作成されます。
次のステップをクリック。
テストコードの埋込
コードが生成されるので、自分でやる場合は手動でコードを挿入を選択して、記載されているコードを対象のページ(オリジナルと、テストしたいページ)の<head>開始タグのすぐ下に設置します。
次のステップをクリック。
挿入したコードに間違いが無いか、自動で検証されます。
問題なければアナリティクスコードが見つかりましたと表示されます。
後はテストデータが溜まるまでワクワクしながら待ちましょう。
テストデータは左側のボタン 行動 > ウェブテスト >から確認ができます。

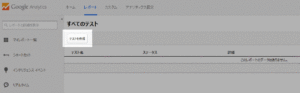
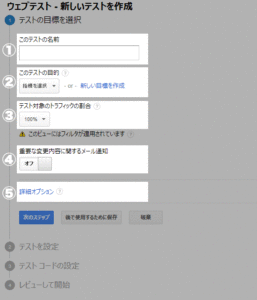
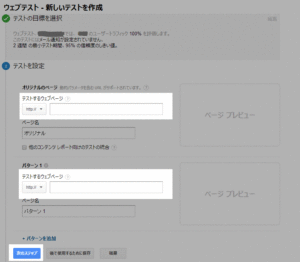
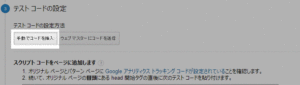
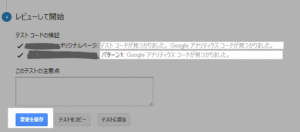






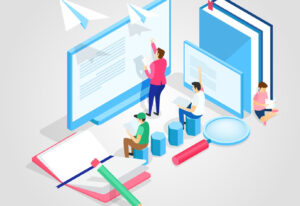
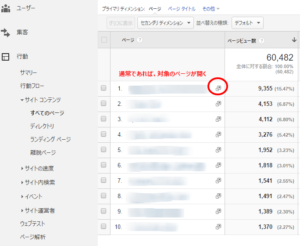
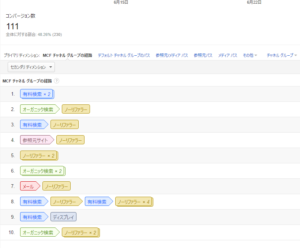
質問などあればお気軽に!