自社でアドワーズを運用していると、ブランドごとにアカウントを分ける必要(管理のしやすさもありますが、おもに経理上の理由)が出てきました。
そのため、各ブランドを新規のアドワーズアカウウントに変えて運用をすることにしました。
でもこの方法だと、ブランドの数が7つあるので、毎回7個のアカウントを開いたり、閉じたりする必要が出てきます。
AdWordsEditor、もしくはMCC(My Client Center)を利用することで、複数にバラけたアカウントを比較的楽に管理できるようになります。
AdwardsEditorは、PCにインストールして利用するツールで、一括で入札金額、キーワード等を変更する際に便利です。
MCCは、いちいち、アカウントのログイン、ログアウトなどをしないで、複数のアカウントを行き来できるます。(なので、一括で入札金額、キーワード等の変更は既存のアカウントと同じやり方になります。)
現在までの費用や、コンバージョン、インプレッションなどを見る際は、MCCのほうが個人的には便利です。
MCCの設定は非常に簡単です。
まずはMCCの申込をします。
今までアドワーズで使用していたアカウントで行おうとしたのですが、エラーが出たので新規のアカウントを取得して行いました。新規のアカウント取得はこちら。
申込みボタンをクリックして、下記の情報を入力していきます。
アカウント名を記入し、MCCの利用目的にチェックを入れます。
今回は自分のアカウントの管理にしました。
アカウントで使用するタイムゾーン、通貨を選び、続行をクリック
※一度選択すると後から自分では変更できないので注意が必要です。
Googleのサポートセンターに言えばあとから変更してもらえます。
下記の画面になれば、MCCの申込は完了です。
今度は、既存のアカウント(7こに分けたアカウント)をMCCと繋げていきます。
クライアントセンターアカウントに移動して、既存のアカウントリンクボタンをクリックします。
そうするとお客様IDの入力が求められるので、既存アカウントのお客様IDを入力していきます。

お客様IDは右上に表示されている数字です。
入力が終わったら、続行ボタンをクリックして、既存アカウントにログインしてMMCからのリクエストを受諾します。
右上歯車 > アカウント設定 > 左メニューのアカウントアクセス
以上で完了です!お疲れ様でした。

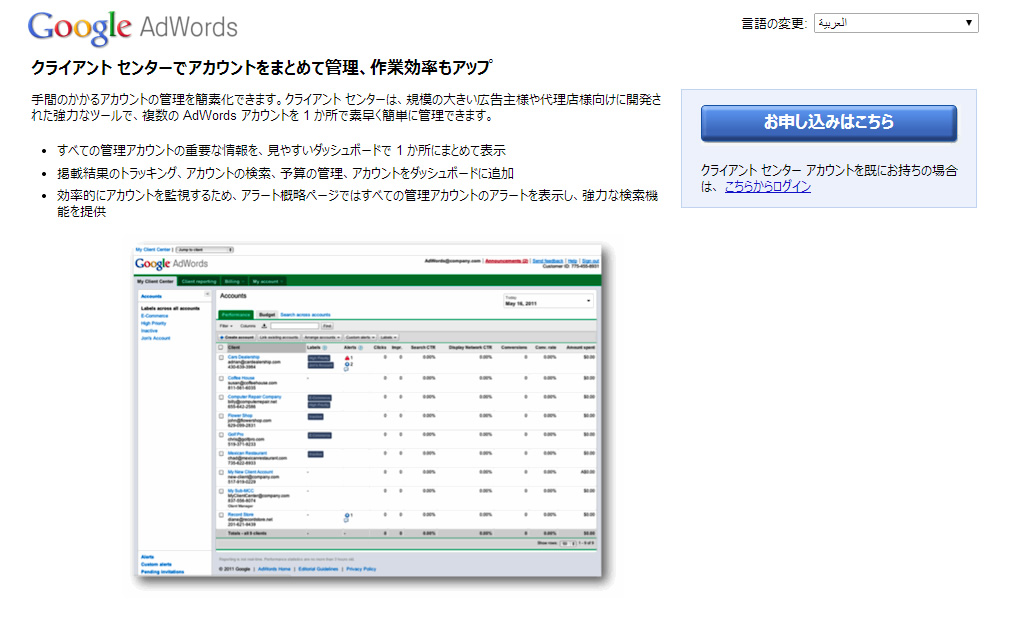
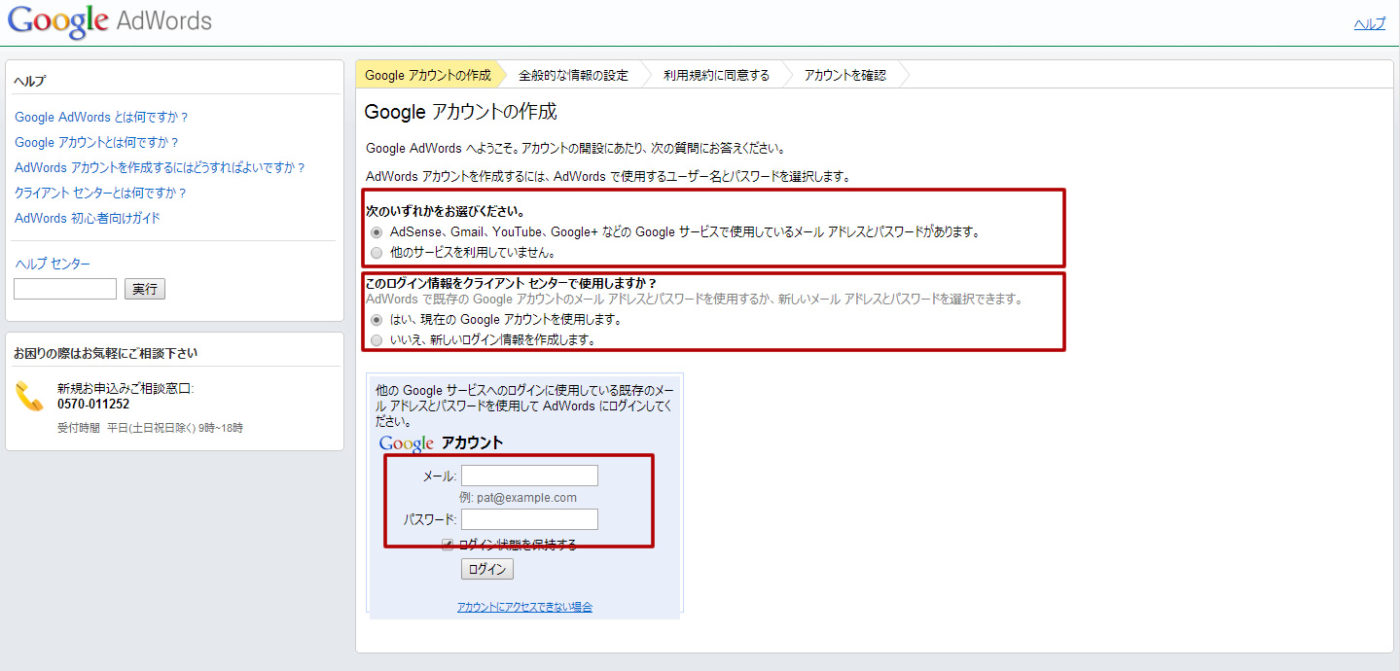
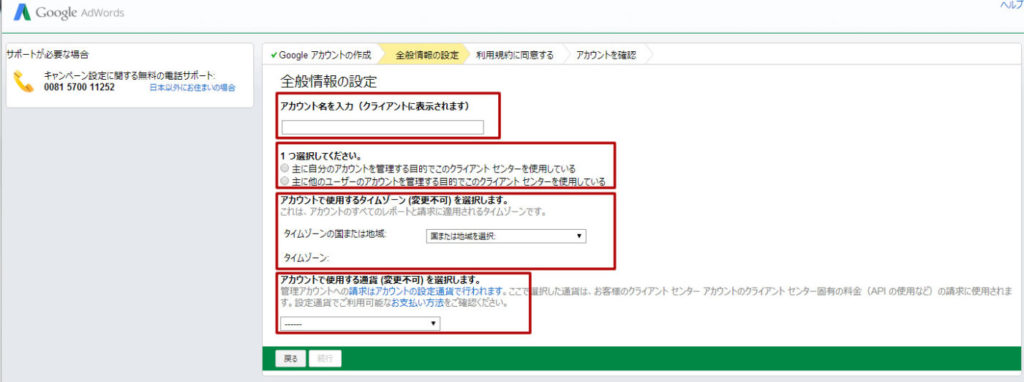
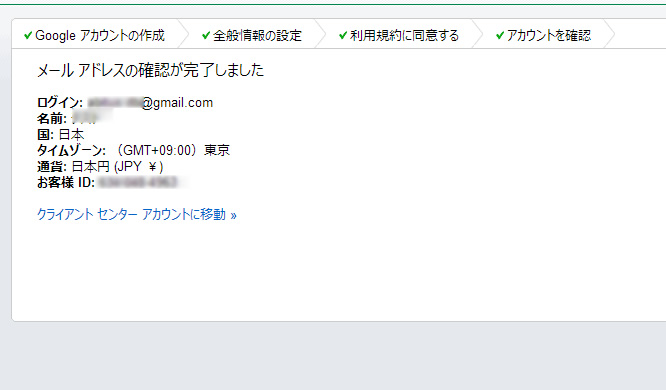

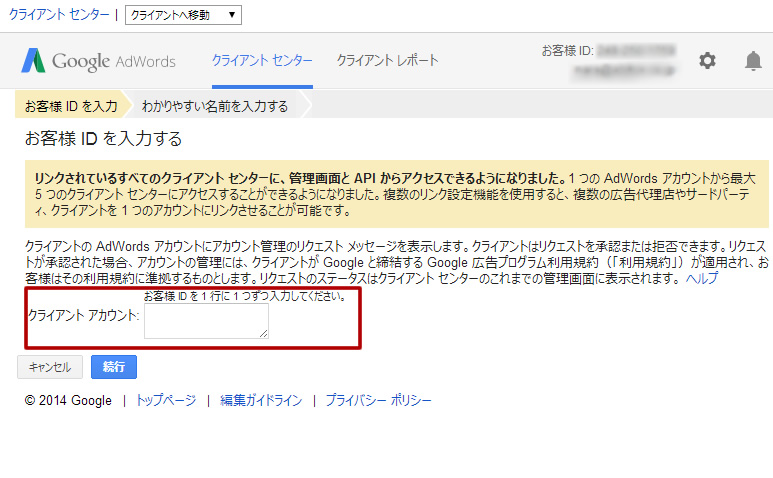







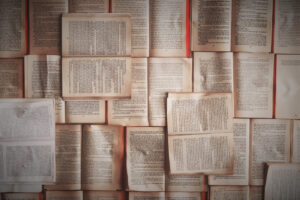


質問などあればお気軽に!